| Software | BitScope DSO | User Guide |
Act On Touch Parameter WidgetsDSO 2.5 and later use a simple gesture based user interface called Act On Touch. 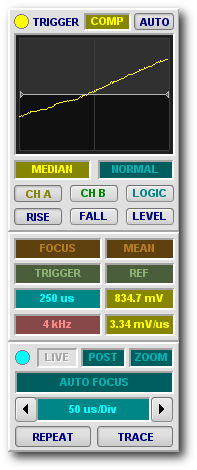 Act On Touch makes mouse, track-pad and touch-screen use easy. Whether you use a PC or Mac, netbook or tablet running Windows Touch, Android or iOS, DSO works the same way*. Act On Touch simply means you can click, drag or select to adjust almost any DSO parameter using your finger or stylus (on a touch-screen device) or a mouse or track-pad (on a PC or Mac) to change its value or select related functions. Shown here are three panels that use Act On Touch.
Using Act On Touch is easy; click and drag up and down or left and right on a parameter to adjust its value. Click on the left or right edge of the parameter to select a previous or next value. Right-click (or control-click on a Mac or press-and-hold on a tablet) to pop up a context menu and double-click to open an editor to type in a value or select a default value. We call these UI interractions Act On Touch Gestures. 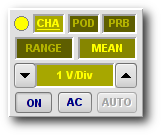 Channel Control Panel They apply to trigger, preview and waveform displays too. Objects on the display can also be clicked and/or dragged to change location or value. For example, the trigger level can be adjusted by moving the trigger cursor and measurement cursors or waveform feature bands on the main display can be moved to make various measurements. Act On Touch means DSO is more compact and informative because parameter can report a value and accept user input to change that value without unecessary scroll bars or other UI widgets. The channel control panel shown above provides a good example; using this panel you can choose the source and signal coupling, adjust voltage scaling, input range, probe scaling and signal offsets and perform channel calibration, all using simple Act On Touch Gestures on parameter widgets. Act On Touch GesturesUp to seven single-touch Act On Touch Gestures are suppored for each parameter:
Not all parameters respond to all gestures and some respond in different ways. Some gestures apply to non-parameters (e.g. pop-up menus on buttons or lights) and multi-touch gestures apply to other objects such as waveforms and displays. These differences are explained elsewhere. Parameter Widget ColoursDSO uses colour to classify all parameter types according to their purpose or usage:
The colour of each parameter identifies it as belonging to an analog or logic channel or a cursor, time or frequency measurement. All others are general parameters which control the operation of DSO or selection various options. Logic channels use standard electronic colour codes (except D0 which is white not black) and analog channels use defaults from across the BitScope product range. Colours may be changed if necessary but this table shows the defaults. Parameter Types and ValuesParameter widgets report alpha-numeric values associated with controls and/or measurements and appear in appropriate colours with or without highlights. There are four types of parameter:
Option parameters show text reporting the selected option (i.e. they are not numeric) but the other parameters may report alpha-numeric values. Usually, alpha-numeric parameters report a numeric value. However, if the parameter is set to its default value (e.g. the input offset is zero volts) it reports the parameter name, not the value. This makes it easy to identify parameters by name (as most are set to their default at startup). Some parameters can be set to track others. When a parameter is tracking another it reports the name of the parameter it is tracking, not the value (e.g. the MARK cursor reports "MAX" when tracking waveform maxima). The value itself can often be seen via the tracked parameter widget or via a derived measurement elsewhere in the UI (e.g. Vpp). ^ Menu-Click on a Windows or Linux PC means clicking with the right mouse or track-pad button. On Mac OS X the equivalent is a Control-Click (hold the control key and click the mouse button or track-pad) and on touch-screen devices simply Press-and-Hold until the menu appears. + Click-Drag on a PC or Mac means to click the (left) mouse or track-pad button and then drag the mouse pointer left or right or up and down (or both). On a touch-screen device it means to double tap and immediate drag left and right or up and down (or both). |
Copyright © 2023 BitScope Designs